Introduction
In today’s competitive eCommerce landscape, visibility is everything. One of the most effective ways to drive traffic and boost sales is by showcasing your products on Google Shopping. Integrating Google Shopping with BigCommerce allows merchants to list their products directly on Google’s search results, making them accessible to millions of potential customers. This step-by-step guide will walk you through the entire process of integrating Google Shopping with your BigCommerce store, ensuring that your products reach a wider audience.
Why Integrate Google Shopping with BigCommerce?
- Increased Visibility: Your products appear directly in search results.
- Targeted Audience: Reach buyers actively searching for your products.
- Higher Conversion Rates: Visual ads with prices and descriptions lead to better engagement.
Whether you’re new to BigCommerce or looking to expand your store’s reach, this guide simplifies the integration process, making it easy for you to list and manage your products on Google Shopping.
See Also: BigCommerce Presents The Next Big Thing – Experience Commerce Without Compromise
Step 1: Prerequisites for BigCommerce Google Shopping Integration
Before starting, ensure you have the following:
- An active BigCommerce store.
- A Google Merchant Center account.
- A Google Ads account (optional but recommended for advanced campaigns).
- A product catalog that complies with Google’s product data specifications.
Pro Tip: Regularly update your product catalog to avoid discrepancies between your BigCommerce store and Google Shopping listings.
Step 2: Set Up Your Google Merchant Center Account
- Go to Google Merchant Center.
- Sign in with your Google Account.
- Add your business information:
- Enter your store name, website URL, and business address.
- Verify and claim your website:
- Under “Business Information,” go to the “Website” tab.
- Choose the option to verify through your BigCommerce admin by adding an HTML tag to your store’s homepage.
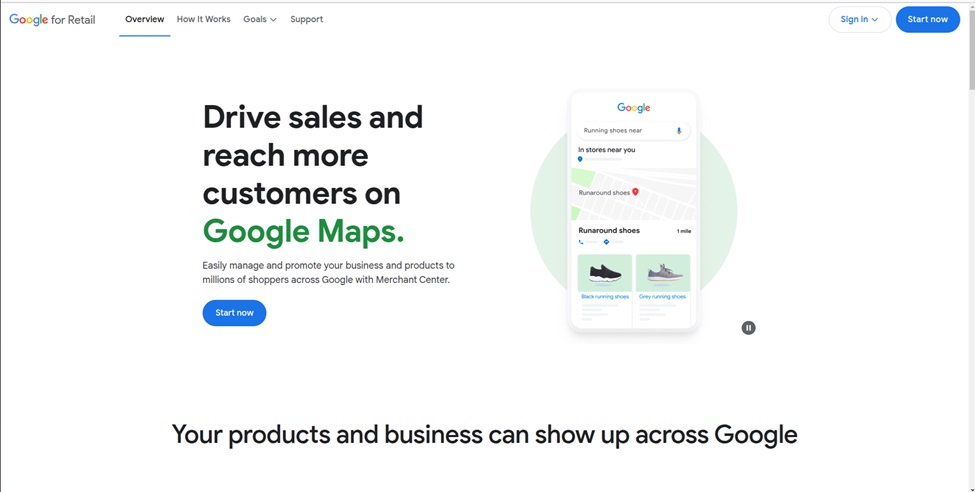
How to Add the HTML Tag in BigCommerce:
- In your BigCommerce dashboard, navigate to Storefront > Script Manager.
- Click on “Create a Script” and paste the HTML tag provided by Google.
- Save and publish.
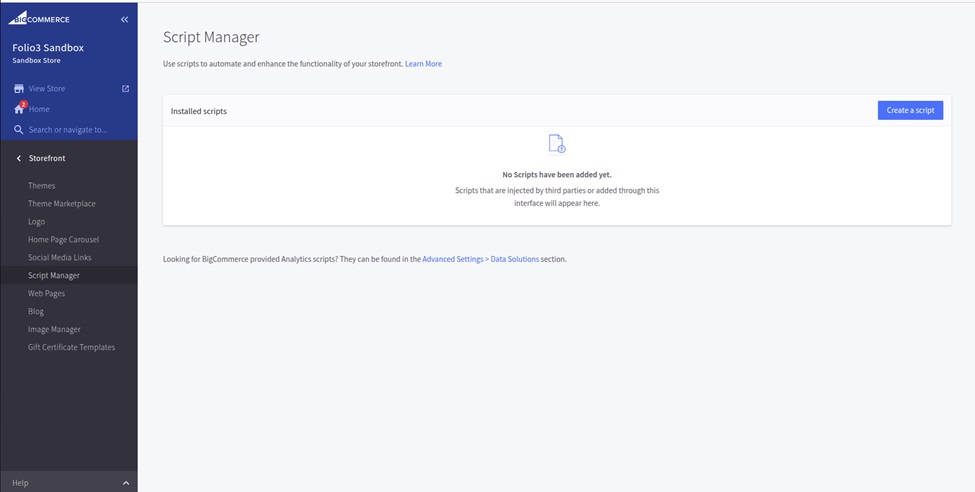
Step 3: Connect BigCommerce to Google Merchant Center
BigCommerce offers native integration for Google Shopping, simplifying the process of syncing your products. Here’s how to do it:
1. Go to BigCommerce Apps Marketplace.
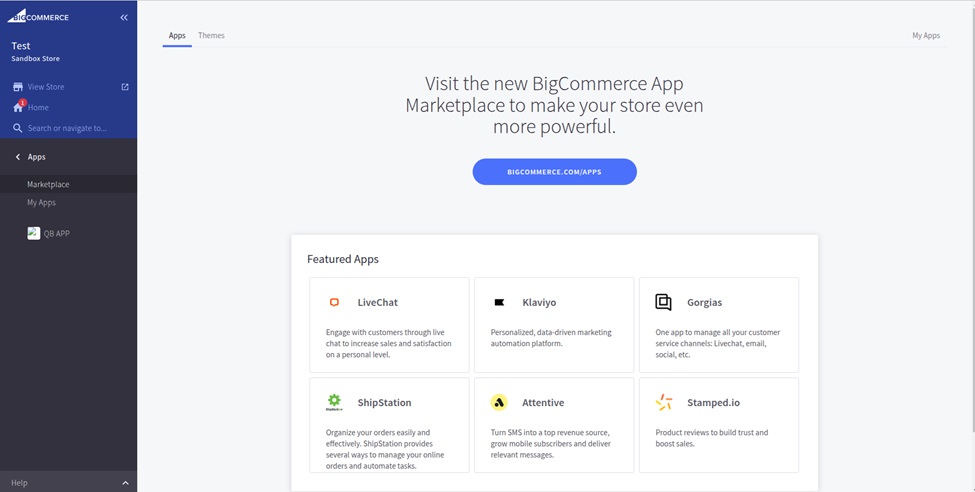
2. Search for “Google Channel” and install the app.
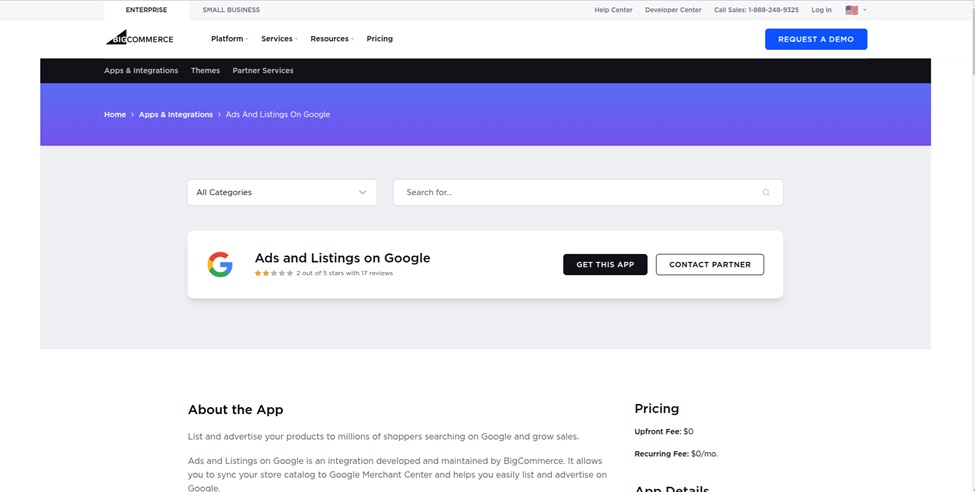
3. Connect to Google Merchant Center:
-
- Follow the prompts to sign in with your Google account.
- Grant permissions for BigCommerce to manage your Google Merchant Center.

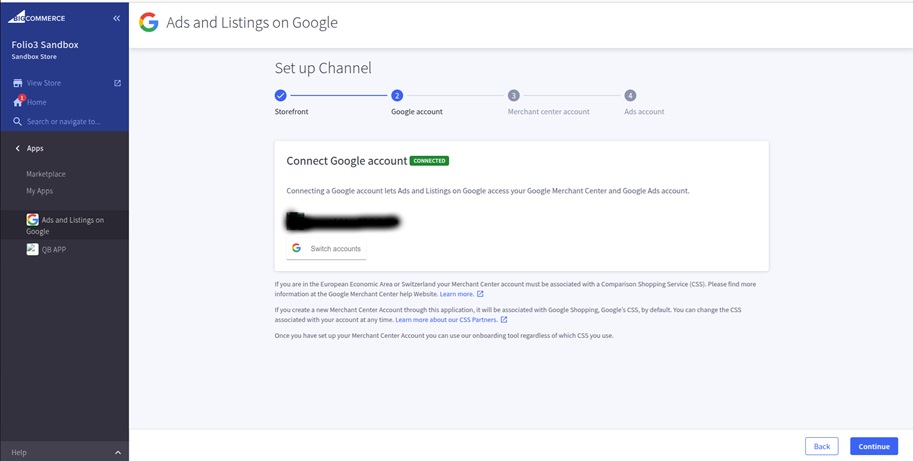
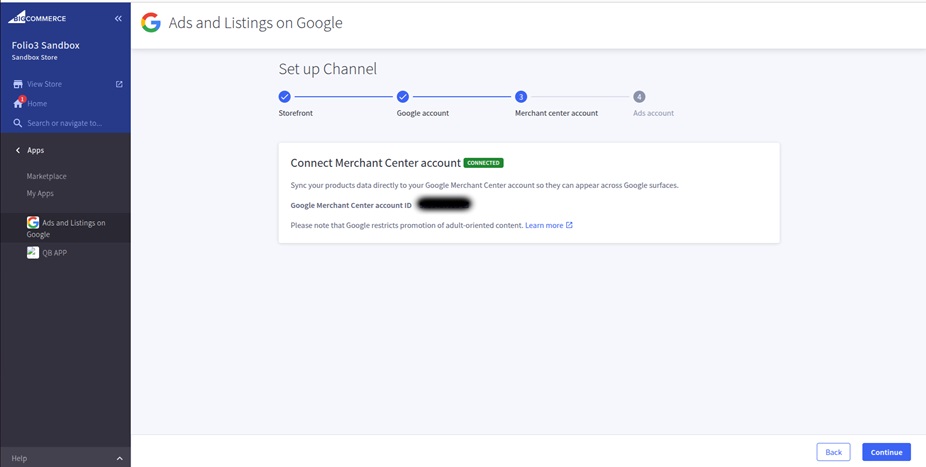
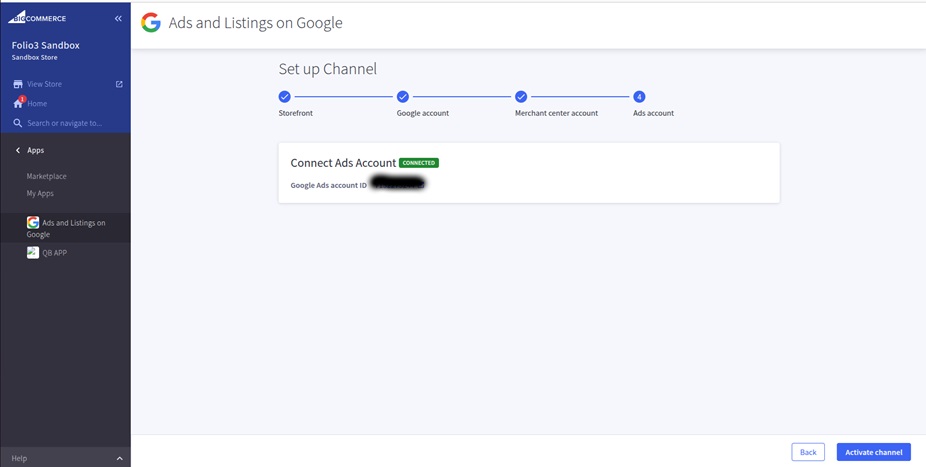
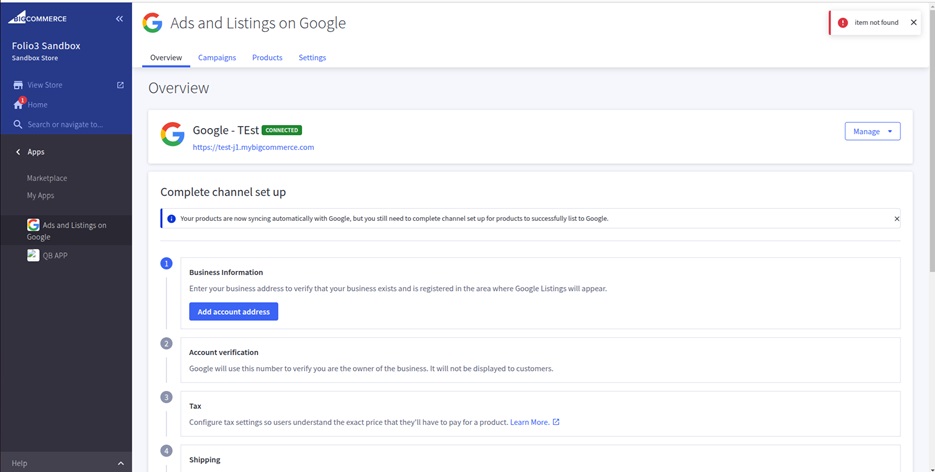
4. Sync Your Product Catalog:
-
- After connecting, choose the product categories you want to sync.
- Review and fix any errors in product listings before pushing them live.
Step 4: Configure Product Feeds
- Go to Google Channel in BigCommerce Admin.
- Set Up Product Feeds:
- Choose the target country and language.
- Map your BigCommerce product categories to Google’s product taxonomy.
- Review Product Data:
- Ensure each product has a clear title, description, price, and high-quality images.
- Fill in optional attributes like GTIN (Global Trade Item Number) and MPN (Manufacturer Part Number) to improve listing accuracy.
Common Issues:
- Missing GTIN/MPN: Add missing identifiers to avoid product disapproval.
- Discrepancies in Pricing: Sync your pricing regularly.
Step 5: Submit and Optimize Product Listings
- Submit Products for Review:
- Click “Submit Feed” in the Google Channel app.
- Google will review your product data. This process can take 24-72 hours.
- Monitor Google Merchant Center:
- Check for errors or disapprovals under the “Diagnostics” tab.
- Resolve issues immediately to avoid product suspension.
- Optimize Listings:
- Use relevant keywords in product titles and descriptions.
- Adjust bids for high-performing products (if using Google Ads).
Step 6: Launch Google Shopping Ads (Optional but Recommended)
If you want to run paid campaigns to boost visibility further:
- Go to Google Ads > Campaigns > New Campaign.
- Select “Shopping” as your campaign type.
- Link Google Merchant Center to Google Ads.
- Set Your Budget and Target Audience.
- Launch and Monitor the Campaign.
See Also: Exploring the Future of E-Commerce with BigCommerce’s BOPIS Solution
Troubleshooting Common Integration Issues
- Products Not Syncing:
- Ensure all required product attributes are filled.
- Re-sync the product feed manually.
- Disapproved Listings:
- Review Google’s product policy guidelines.
- Edit product descriptions, images, or pricing discrepancies.
- Feed Errors:
- Navigate to Google Channel > Diagnostics to check and fix feed errors.
Best Practices for BigCommerce Google Shopping Integration
- Regular Feed Updates: Schedule regular product syncs to reflect stock and pricing changes.
- High-Quality Images: Use multiple images from different angles to enhance visual appeal.
- Detailed Descriptions: Write keyword-rich, informative product descriptions.
- Track Performance: Use Google Analytics and Google Ads to monitor clicks, impressions, and conversions.
Conclusion
Integrating Google Shopping with BigCommerce is a powerful way to expand your reach and drive more sales. By following this guide, you’ll ensure your products are listed accurately and gain maximum visibility. Whether you opt for organic listings or invest in Google Shopping Ads, the integration process is straightforward and yields long-term benefits.
See Also: Effortless BigCommerce Integration
Start integrating today and watch your BigCommerce store thrive in the competitive eCommerce market!
Source: https://ecommerce.folio3.com/blog/how-to-integrate-google-shopping-with-bigcommerce/






