Instagram accounts in the US can now add new shopping tags to their Instagram posts from brands. Some people have seen the infamous “cannot add tag” message and some are first-timers finding it hard to set it up. Here is a step-by-step guide on how to tag products on Instagram Shopify.
Set up your Instagram Shopify Tags
During the creation of the post, you can add up to 20 products per post. You can easily tag your products in new posts and existing ones on your Instagram account. If you are having thoughts such as is shopify good for small businesses? The answer is yes, it is one of the best platforms for small businesses.
If you already use a third-party platform for managing your inventory for the shop and the business, you can also directly tag products from your third-party platform. You can add up to five products within a video or your photo feed post and tag up to 20 products in your carousel posts. On each photo or video, you can add up to 5 product tags on each video or photo.
Unlock Instagram’s Sales Potential_ Master Shopify Product Tagging in No Time!
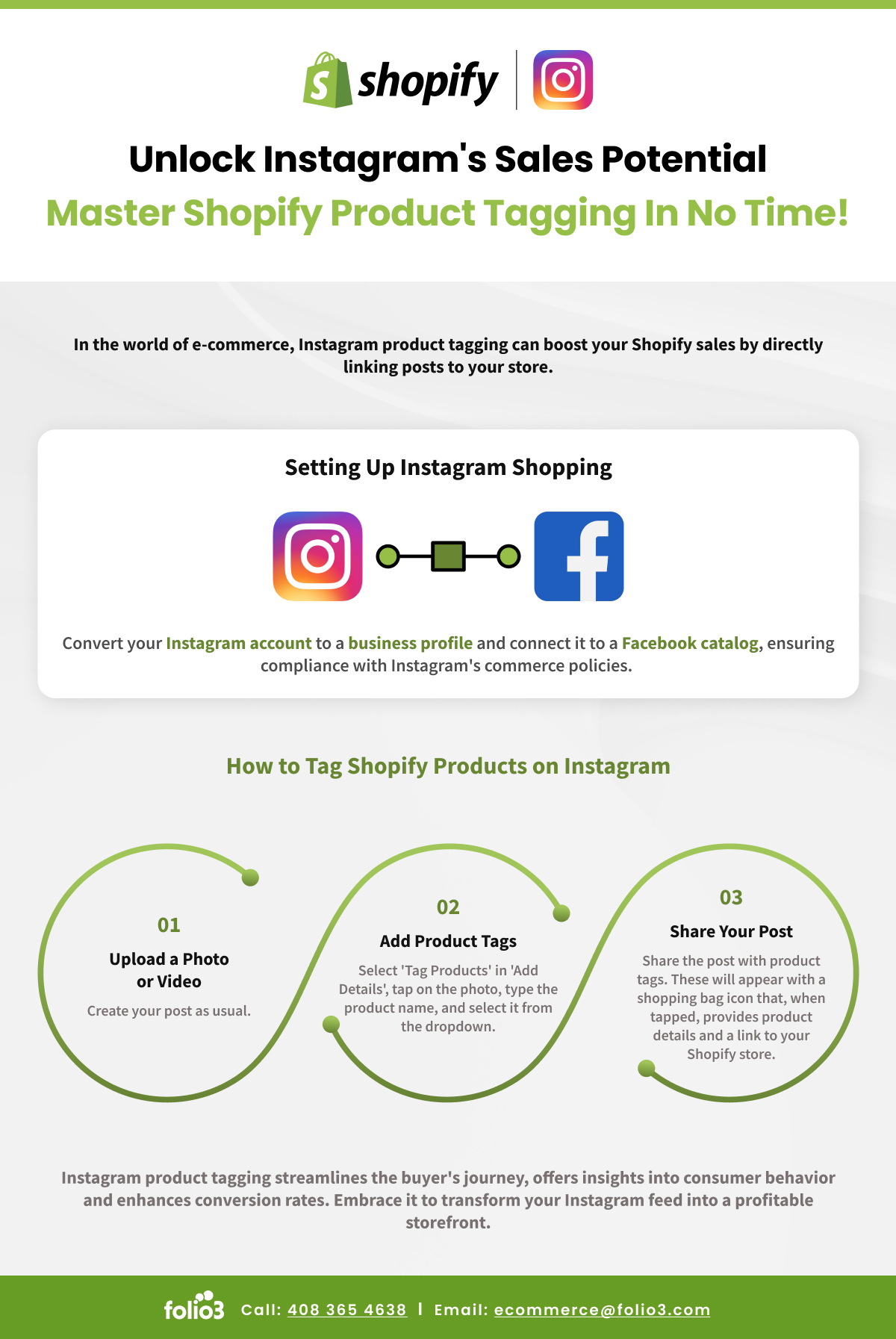
Step-by-step guide on how to tag products on Instagram Shopify
If you want to enable Instagram product tagging, you require some prerequisites. For instance, product tagging will only work if your Instagram account has already been approved for Shopping on Instagram. All Shopify store owners must also meet several requirements so that they are eligible for shopping on Instagram. If you can’t tag products on Instagram Shopify, and want to understand how to tag products to shop on Instagram? Don’t worry. This is a step-by-step breakdown of the process with the prerequisites to help you understand how to tag products on the Instagram shop.

Step #1. Comply with Meta policies
Make sure that you comply with all the Instagram and Facebook commerce policies alongside the merchant agreements.
Step #2. Be located in a supported market
Your business must run in a location that lies in the supported market options. Or else you will not be able to operate as a merchant on Instagram.
Step #3. Purchase a Shopify plan
You must purchase a Shopify plan or a higher one to be able to operate on Shopify.
Step #4. Sell only physical products
You must make sure that you only sell physical products. As of 2022, Instagram product tagging is only available for businesses that sell physical goods. Digital products and services are not accepted as of yet.
Step #5. Have an updated Instagram app
It is a must that you have the most recent version of the Instagram application. This application must be the most recent one available in your country. Otherwise, you will not be able to enable the Instagram business settings later on.
Step #6. Set up your Instagram business profile
To convert your personal Instagram application into an Instagram business profile. If you are finding it difficult to keep up with the steps due to any reason, you should hire Shopify Development Partners so they manage your business while you focus on expanding it. You can follow these steps.
- Locate the profile icon and tap on the ‘Menu’ button situated in the top right corner.
- Go to the gear icon for accessing ‘Settings’.
- Go to the option of ‘Accounts’.
- Tap on the ‘Switch to Business Profile’. If you do not see this option, you must first check if your account is set as a public one. Private accounts cannot be switched to business accounts.
- You will then be redirected to the ‘Set up your Business Profile ’ page. Then fill in the required information about your business. This information will include contact information, the niche, the name, location, etc.
- Tap on the ‘Done’ button.
Once your Instagram business profile is set up, you will then be able to use Instagram business features and have access to Instagram Insights. These insights are essential for business as they include impressions, likes, outbound links, reach and so much more. You could also migrate the data from another store if you want using Folio3 Shopify migration services.
Step #7. Integrate your Instagram business page to a Facebook business page
Since Facebook and Instagram are now owned by Meta, you can easily integrate your Instagram business page into your Facebook business page. If you want to ensure perfect integration, you shoul hire Folio3 Shopify integration services to ensure correctness.
You can connect your Instagram business profile to only one Facebook page as of yet. Here are some most prerequisites that your Facebook page must match.
- You have to be the Administrator of that Facebook page.
- Your Facebook page must have an approved Facebook Shop Section otherwise the Instagram products tagging will not work for your store.
- The Facebook page must not have any country restrictions or age restrictions. Instagram does not support such restrictions for its application.
- The Facebook Shop must not offer a ‘Message to Buy’ button at the checkout.
In general, Facebook provides two check-out options for businesses. The ‘Check out on another website’ button and the other is the ‘message to buy’ button. As of yet, Instagram does not support the ‘Message to buy’ button checkout method. Thus, your Facebook Shop must offer the ‘Check out on another website’ checkout option to the users.
If you already have created a Facebook Shop with a ‘Message to Buy’ checkout option, you must first delete the shop section. Then you must recreate it and select the ‘Check out on another website’ checkout method. If you want to provide the website option, it is best to hire Folio3 Shopify development services to make a store that attracts visitors. Since Folio3 Shopify Theme Development Company can also provide Folio3 Shopify Theme Customization for stores, it is a great option to hire Folio3 services.
Read Also Magento Shopify Integration
Step #8. Connect Facebook catalog with the Instagram business profile
The source for this step will be the Shopify page. Your Facebook page must be the owner of your Facebook catalog. If you connect the Shopify store to a Facebook Sales Channel, a new Facebook catalog will be created automatically. However, Shopify will be the owner of that page and not you. If this is the case, you should then delete your Facebook catalog. Then create a new one and then assign your Facebook page as the administrator. Here is how you can create an empty Facebook catalog:
- Create a new Facebook Business Manager account.
- Go to the ‘Business Settings’, then to ‘Data sources’, and finally to ‘catalogs’.
- Then, click on the ‘+ Add ’ button and then select the ‘Create a New Catalog’ button.
- Then you must set a name for your catalog and select the catalog type. For instance, ‘Latest products’.
- Click on the ‘Create catalog’ button.
Now your catalog has been created. You can now add your images and information about the product to it. You will have 2 options to do this using the data feed or adding them manually. You can choose either option.
Use the data feeds
If you use the data feeds, you will have to upload the data feed that holds the product information. You can control which products will be added to the Facebook catalog and when they appear. You can then upload your data feed as per schedule for automatic uploads or upload the data feed once. It is best to upload the feed once if your inventory does not change very often. However, if you have regular changes in your inventory, then it is best to use automatic uploads. You can use the data feeds as it is a viable option if your Shopify product catalog will contain more than 50 products or if you choose to run dynamic Facebook advertisements.
Add the options manually
You can add the products manually as well. This is a very viable option but only if your product catalog contains less than 50 options, or if you are just getting started with Facebook catalog options. The solution will export products from your Shopify store and then imports them into your Facebook catalog.

However, also note that if the schema of the Shopify export file is different from the one that is required by Facebook, you will need to make the conversion changes. You can Hire Shopify Developer from Folio3 so that they can support this custom Shopify development process for you. Once you have added the products to your Facebook catalog, it is necessary to make sure that these are properly associated with your Instagram business account via your Facebook page. To do so, you can follow these steps:
- Open your Facebook Business Manager.
- Then go to the ‘Business Settings ’.
- Select ‘Accounts’. Make sure that your Facebook business page is already connected under the ‘Pages’ and that your Instagram business account is also connected under the ‘Instagram accounts ’.
- Then go to the ‘Data Sources ’. Make sure that your Facebook catalog is connected under the ‘Catalogs’ options.
Once you have properly completed steps 1 to 8 without any errors or problems, Instagram will review your business account. They do so to check whether you are eligible for Instagram shopping. The approval process will only take a couple of days. But, there are a lot of retailers who complain that they have been waiting for months to no avail. Another confusion retailers face is that Instagram does not send any notifications during this process. Thus, if you have not received any notifications from them, it is advised that your contact Facebook and Instagram for support.
If you followed steps 1 to 8 properly, your account should be approved by Instagram for Shopping. You will then receive a notification on your Instagram business profile. Once you receive that notification, you can proceed to step 9.
Step #9. Enable business settings for shopping on Instagram
To enable the business settings for shopping on Instagram, you can follow these mentioned steps.

- Go to the Instagram business profile.
- Tap on the ‘Menu’ button on the top right corner.
- Select the gear button for ‘settings’, then go to ‘businesses’, and finally to ‘shopping’. You must note that the shopping option is only available for accounts that have already been approved for Shopping on Instagram.
- Tap on the ‘Continue’ button.
- Select the Facebook catalog that you want to connect to your Instagram business profile.
- Finally, click on ‘Done’.
Step #10. How to tag the products on Instagram
Now you have finally met all the prerequisites that are needed to tag products on Instagram. Now you can follow these steps to understand how to tag products on Instagram Shopify.
- Select a photo that you want to tag a product in.
- Tap the product in the photo.
- Now type in the name of the product in the search box on the right side.
- Select the product that you want to tag in the photo.
- Tap on the ‘Done’ button.
- Finally, select ‘Share’.
The product tags will only contain the basic data of a product. This includes the product name and the product price. Once someone taps on the product tag on your post, they will be redirected to a much more detailed Instagram product page that will contain a product photo, a ‘view on website button’, and a product description. Once a customer clicks on the button, they will be redirected to the Shopify product page where they can easily check out the product.
Product tagging works best for clothing stores. It is one of the most profitable niches, to begin with, and utilizes product tagging very well. So if you are wondering How to Start a Clothing Business by Buying Wholesale online on Shopify Store? You can read it on the link and have a go at it. We do advise having a Shopify Development Partner on your side to help set up the business.
| Step | Description | Action |
|---|---|---|
| 1 | Set up Shopify Store | Create and configure your Shopify store, ensuring you have products added with clear images and descriptions. |
| 2 | Connect Instagram | Connect your Instagram account to your Shopify store through the Instagram Sales Channel in your Shopify admin. |
| 3 | Enable Shopping on Instagram | Go to your Instagram business profile settings and ensure Shopping is enabled. You’ll need to be approved by Instagram for this feature. |
| 4 | Add Product Catalog | Create a product catalog on Facebook Business Manager and connect it to your Shopify store. This allows Instagram to access your product data. |
| 5 | Tag Products | When you create a post on Instagram, use the “Tag Products” option to link products from your catalog to the post. |
| 6 | Product Description | Write compelling captions that include product details, benefits, and pricing. Use relevant hashtags and mentions. |
| 7 | Preview and Share | Preview the post to ensure tags are correctly placed. Then, share it on your Instagram feed. |
| 8 | Monitor Performance | Regularly check Instagram Insights and Shopify analytics to track the performance of your tagged products. |
| 9 | Engage with Customers | Respond to comments, direct messages, and engage with your audience to build relationships and trust. |
| 10 | Promote Posts | Consider running Instagram ads to boost the visibility of your tagged product posts to a wider audience. |
| 11 | Test and Optimize | Continuously test different product posts, captions, and strategies to optimize your Instagram sales performance. |
| 12 | Measure ROI | Calculate the return on investment (ROI) for your Instagram sales efforts, factoring in ad spend and sales generated. |
This table outlines the key steps involved in tagging products on Shopify via Instagram, from setting up your store to measuring your return on investment. Remember that success on Instagram often requires a mix of creativity, engagement, and data-driven decision-making.
Explain A Proven Strategy for Tagging Products on Shopify via Instagram
| Step | Description | Action |
|---|---|---|
| 1 | Set up the Shopify Store | Create and configure your Shopify store, ensuring you have products added with clear images and descriptions. |
| 2 | Connect Instagram | Connect your Instagram account to your Shopify store through the Instagram Sales Channel in your Shopify admin. |
| 3 | Enable Shopping on Instagram | Go to your Instagram business profile settings and ensure Shopping is enabled. You’ll need to be approved by Instagram for this feature. |
| 4 | Add Product Catalog | Create a product catalog on Facebook Business Manager and connect it to your Shopify store. This allows Instagram to access your product data. |
| 5 | Tag Products | When you create a post on Instagram, use the “Tag Products” option to link products from your catalog to the post. |
| 6 | Product Description | Write compelling captions that include product details, benefits, and pricing. Use relevant hashtags and mentions. |
| 7 | Preview and Share | Preview the post to ensure tags are correctly placed. Then, share it on your Instagram feed. |
| 8 | Monitor Performance | Regularly check Instagram Insights and Shopify analytics to track the performance of your tagged products. |
| 9 | Engage with Customers | Respond to comments, direct messages, and engage with your audience to build relationships and trust. |
| 10 | Promote Posts | Consider running Instagram ads to boost the visibility of your tagged product posts to a wider audience. |
| 11 | Test and Optimize | Continuously test different product posts, captions, and strategies to optimize your Instagram sales performance. |
| 12 | Measure ROI | Calculate the return on investment (ROI) for your Instagram sales efforts, factoring in ad spend and sales generated. |
This table outlines the key steps involved in tagging products on Shopify via Instagram, from setting up your store to measuring your return on investment. Remember that success on Instagram often requires a mix of creativity, engagement, and data-driven decision-making.
FAQs
How do I tag my products on Instagram?
To tag products on Instagram, ensure your account is approved for Instagram Shopping. Create a post, tap “Tag Products,” select the product from your catalog, and place the tag on the image.
How do you tag products on Shopify?
Tagging products on Shopify involves adding keywords to each product in the Shopify admin. Go to Products, select a product, and add tags in the Tags section. This helps organize and filter products.
Why can’t I tag products on Instagram shop?
You might not be able to tag products on Instagram Shop due to issues like not being approved for Instagram Shopping, a mismatch between your product catalog and website, or policy violations.
Can I sell my Shopify products on Instagram?
Yes, you can sell Shopify products on Instagram by integrating your Shopify store with Instagram Shopping. This allows you to tag products in your posts and stories, directing users to purchase.
Why is Instagram product tagging not working on Shopify?
Instagram product tagging might not work on Shopify due to issues like catalog synchronization problems, policy violations, or not meeting Instagram Shopping requirements. Ensure all settings are correct.
Should I tag products on Instagram?
Tagging products on Instagram is beneficial for increasing visibility and driving sales. It provides a seamless shopping experience, allowing users to purchase directly from your posts and stories.
Source: https://ecommerce.folio3.com/blog/how-to-tag-products-on-instagram-shopify/








