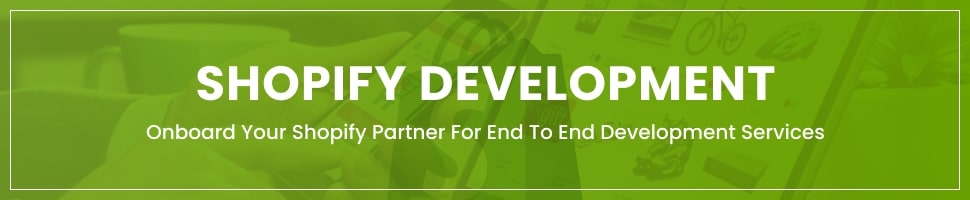In the year 2022, it’s more important than ever to know how to backup your Shopify store. Whether you’re a business owner or simply manage a shop on behalf of someone else, it’s crucial to have a plan in case something goes wrong. In this blog post, we’ll show you how to back up your Shopify store and some of the best practices for doing so. Stay safe and organized in the future by following these tips!
What is a Shopify backup and How to backup Shopify Stores?
A Shopify backup is simply a copy of your store’s data that you can use to restore your shop if something goes wrong. This could be due to an accident, a hack, or even just a technical error. By having a backup, you can rest assured knowing that you can always get your shop up and running again no matter what happens.
How to create a Shopify backup?
There are a few different ways that you can backup your Shopify store. The most common and recommended method is to use a Shopify app. There are many different apps available, but we recommend using one that offers automatic backups so that you don’t have to remember to do it yourself.
- Using CSV files to back up store information:
Another way to backup your Shopify store is by using CSV files. CSV files can be used to export and import data from your shop, which makes them very useful for backing up purposes. To export data from your shop, go to Admin > Settings > Export. From here, you can select which type of data you want to export (e.g. products, customers, orders, etc.) and then choose whether you want to export it as a CSV file or XML file.
Once you have your CSV file, you can save it in a safe location (e.g. an external hard drive or cloud storage service) and then import it into a new shop if needed. To import data from a CSV file, go to Admin > Settings > Import. From here, you can select the CSV file that you want to import and choose which type of data it contains.
- Backing up your Shopify store using a third-party service:
There are also many third-party services that offer backup solutions for Shopify stores. These services typically have their own apps that you can install, and they often offer other features such as security and performance monitoring.
One of the most popular backup services for Shopify stores is Backupify. Backupify offers a 14-day free trial, and it starts at $9 per month for 1GB of storage.
Another popular option is Codeguard, which starts at $10 per month for 1GB of storage. Codeguard also offers a 14-day free trial.
- Duplicate a store:
If you’re a Shopify Plus merchant, you can duplicate your store as a backup. This will create an exact copy of your shop, including all products, customers, orders, and themes. To duplicate your store, go to Admin > Settings > Duplicate Store.
Keep in mind that duplicating your store will not transfer over your domain name. You’ll need to set up a new domain for your duplicated store, or use a subdomain (e.g. duplicate.example.com).
What to do if your Shopify store is hacked or crashes?
If your Shopify store is hacked or crashes, the first thing you should do is contact Shopify support. They will be able to help you troubleshoot the issue and get your shop up and running again.

If you have a backup of your shop, you can also restore it from that. This will overwrite any changes that were made since the backup was created, but it will at least get your shop up and running again.
To restore a shop from a backup, go to Admin > Settings > Restore Shop. From here, you can select the backup that you want to restore from and then click Restore. Keep in mind that this will overwrite any changes that have been made to your shop since the backup was created, so only do this if you’re sure that you want to lose those changes. Or you may Hire Shopify migration experts to help you with the whole process.
The most important thing is to make sure that your shop is running smoothly again as soon as possible
How often should you back up your Shopify store Tips for protecting your Shopify store from data loss?
Backing up your Shopify store is important, but it’s not the only thing you can do to protect your data. Here are some other tips for keeping your shop safe:
- Use a secure password and change it regularly.
- Use two-factor authentication for your Shopify account.
- Install security apps from the Shopify App Store.
- Keep your Shopify apps up to date.
- Follow best practices for security on your computer and network.
- Use Shopify customization services, Shopify website design services, and hire Shopify e-commerce developers.
By following these tips, you can help keep your Shopify store safe from data loss.
Shopify ERP Integration Solutions:
ERP systems are a great way to automate your business processes and manage your data. There are many different ERP solutions available, and each one has its own strengths and weaknesses.
Shopify is a popular e-commerce platform, and there are many Shopify ERP solutions that integrate with it. Some of the most popular options include:
- Acctivate: Acctivate is a cloud-based ERP solution that integrates with Shopify. It offers inventory management, order management, financials, and more.
- Brightpearl: Brightpearl is another cloud-based ERP solution that integrates with Shopify. It offers similar features to Acctivate, including inventory management, order management, financials, and more.
- DEAR Inventory: DEAR Inventory is a cloud-based ERP solution that integrates with Shopify. It offers similar features to Acctivate and Brightpearl, including inventory management, order management, financials, and more.
- E-Commerce Express: E-Commerce Express is an on-premise ERP solution that integrates with Shopify. It offers inventory management, order management, financials, and more.
- Fishbowl Inventory: Fishbowl Inventory is an on-premise ERP solution that integrates with Shopify. It offers similar features to E-Commerce Express, including inventory management, order management, financials, and more.
- Infor CloudSuite: Infor CloudSuite is a cloud-based ERP solution that integrates with Shopify. It offers similar features to Acctivate, Brightpearl, and DEAR Inventory, including inventory management, order management, financials, and more.
Shopify headless
The term “headless Shopify” refers to the separation of the front-end and back-end of your Shopify store. This means that headless Shopify leverages various front-end technologies and frameworks, such as ReactJS or GatsbyJS, and takes data from Shopify using Storefront API.
Shopify marketplace integrations:
Shopify marketplace integrations allow you to connect your Shopify store with various marketplaces, such as Amazon, eBay, and Etsy. This can be a great way to increase your sales and reach new customers.
There are many different Shopify marketplace integrations available, and each one has its own strengths and weaknesses.
Shopify support services:
Shopify also offers its own support services, which can be very helpful if you’re having trouble backing up your store yourself. Shopify Support services are available 24/7, and you can contact them by phone, email, or live chat.
To get started with Shopify support, go to Admin > Settings > Accounts, and then scroll down to the Support section. Here, you’ll see a number of different options for getting in touch with Shopify support.
How To Backup A Shopify Store – Manually Vs Using An App
There are two ways to backup a Shopify store – manually or using an Shopify app development.

- Manually backing up your Shopify store :
- Export your products: To export your products, go to Admin > Products, and then click the Export button at the top of the page.
- Export your orders: To export your orders, go to Admin > Orders, and then click the Export button at the top of the page.
- Export your customers: To export your customers, go to Admin > Customers, and then click the Export button at the top of the page.
- Copy and paste item properties: To copy and paste item properties, go to Admin > Products, and then click on the product you want to backup. From here, scroll down to the “Item Properties” section, and then click the Copy button.
- Copy and paste remaining store data that Shopify could not export: To copy and paste the remaining store data that Shopify could not export, go to each individual page in your Shopify admin, and then copy and paste the data into a spreadsheet or text document. A blog post, for example, will require you to copy and paste the content, category, and any photographs contained.
- Organize backed up data: Once you have all of your backed up data, it’s important to organize it in a way that makes sense. A good way to do this is to create a spreadsheet with all of your backed up data and create separate tabs for each type of data. For example, you could have a tab for products, another tab for orders, and another tab for customers.
- Using An App:
Here are some apps to create backups for your store.
1-rewind-backups:
The Rewind Backups tool allows you to restore your website after an attack or undo changes made to your website.
The software works with recognised brands like GymShark, MVMT Watches, and Endy, which may offer you confidence in its efficiency. Simply add the app to your Shopify store to start your seven-day free trial. Every day, the app will assist you in saving important information into CSV files. You’ll then have the opportunity to download these files to your computer.
2-Backupify:
Backupify is an app that helps you to create backups of your Shopify store data. It offers a free 14-day trial, and after that, it costs $9 per month.
The app backs up your Shopify data automatically and saves it in the cloud. You can then restore your Shopify data from the cloud if you need to.
3-ExIm ‑ Export / Import Data:
ExIm is a free app that allows you to export data from your store. It’s not a backup app like the first two on this list. Only blogs, pages, and themes may be backed up, not the entire store.
However, data backups can be created automatically. For a free programme, this is pretty good functionality. If you want to keep expenditures low, you can go this route.
With the click of a mouse, you can export or import pages, theme settings, and blogs.
4-Automatic Backups:
Automatic Backups is a paid app that costs $14.99 per month. It creates backups of your Shopify store data automatically and stores them in the cloud. You can then restore your Shopify data from the cloud if you need to.
The app also allows you to schedule when you want the backups to be created.
Final Thoughts About How to backup Shopify Stores :
There are a few things to consider when choosing how to backup your Shopify store. If you are comfortable with manually backing up your data, then you can do that. However, if you want to automate the process, then you will need to use an app.
There are a few things to consider when choosing an app. First, you need to decide if you want to pay for the app or if you want to use a free app. Second, you need to decide if you want to store your backups in the cloud or on your computer.
If you are worried about losing data, then you should use an app that stores your backups in the cloud. That way, if something happens to your computer, you will still have a backup of your data.
We hope this article has helped you decide how to backup your Shopify store.
FAQs About How to backup Shopify Stores :
1. Tips for backing up your Shopify store regularly?
There are a few things you can do to make sure you’re backing up your Shopify store regularly:
– Use an app
-Manually
-Set a schedule
-Store backups in the cloud
2. Additional tips for keeping your Shopify store safe and backed up?
Here are a few additional tips for keeping your Shopify store safe and backed up:
– Use a password manager
– Use two-factor authentication
– Use a security plugin
– Keep your Shopify store up to date
3. List the best 7 Best Shopify Backup Apps in 2022?
1-Rewind Backups
2-Backupify
3-ExIm – Export / Import Data
4-Automatic Backups
5-Shopify Backup
6-Backup my Shopify Store
7-ThemeWatch ‑ theme backup tool.
Source: https://ecommerce.folio3.com/blog/how-to-backup-shopify-stores/